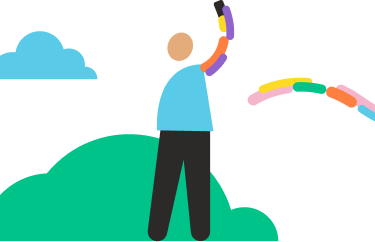Para pagar una factura nueva o una anterior, sigue estos pasos.
-
Abre la App A la mano e ingresa con tus datos personales. Consulta cómo ingresar a la App A la mano.
-
En el menú inferior selecciona Facturas y recargas o en el acceso directo ¿Qué quieres hacer hoy? elige la opción Pagar y administrar facturas.
-
A continuación, pulsa Pagar y administrar facturas.
-
Ve 2 opciones que permiten el pago de una factura: Pagar nueva factura o Pagos anteriores. Elige Pagar nueva factura si es la primera vez que vas a pagar una factura de un convenio o porque la eliminaste y quieres volverla a pagar. Si la factura ya la inscribiste por la App Bancolombia o en la Sucursal Virtual Personas, no es necesario volverla a inscribir en la App A la mano. En Pagos anteriores encuentras el detalle de todas las facturas inscritas o programadas que hiciste por los canales virtuales, siempre y cuando no las hayas eliminado. Para Pagar nueva factura continúa con el siguiente paso. En caso contrario, ve al paso 11.
-
En el buscador que se habilita busca el número o nombre de convenio. Debes ingresar mínimo 3 caracteres para hacer la búsqueda. Si arroja resultados, escoge una opción y luego Siguiente. En caso de no haber coincidencias se muestra el mensaje “No se encontraron resultados”. Si quieres salir, presiona Cancelar.
-
Una vez seleccionado el convenio, diligencia los datos requeridos para hacer el pago. Ingresa una descripción (la cual no debe tener más de 40 caracteres) y elige Siguiente.
-
Luego, en la Referencia, de acuerdo con el tipo de convenio al que vas a hacer el pago, se habilitan ciertos campos y el nombre de estos pueden variar. Después selecciona Siguiente. Para algunos convenios (Redeban) aparece una pantalla adicional donde te pedimos ingresar la referencia de nuevo y pulsa Validar referencia de pago. En este caso continúa con el siguiente paso. De lo contrario, ve al paso 9.
-
Si la validación se hizo, observa la referencia de pago y luego selecciona Siguiente. En caso contrario, ves el mensaje “La factura no existe o ya fue pagada”.
-
Cuando estés pagando la factura se puede presentar lo siguiente:
-
Pago sin validación de valor: para abonar cualquier valor a tu factura y dentro del campo Valor a pagar te aparece el texto explicativo “Ingresa el valor a pagar”. Esta posibilidad la tienen algunos convenios de acuerdo con las necesidades del cliente recaudador. Luego pulsa Siguiente. Si quieres editar el valor a pagar, continúa con el paso 10. De lo contrario, ve al paso 13.
-
Pago con validación de valor: ves el valor exacto a pagar y este no es editable. Algunos convenios sí pueden tener este campo editable, pero depende de que el recaudador lo permita. Una vez confirmes todos los datos del pago, selecciona Pagar para continuar.
-
-
Escoge Cambiar y luego ingresa nuevamente el valor a pagar, después elige Aceptar. Ahora ve al paso 13.
-
Busca la factura que quieres pagar y presiona Pagar o en Ver detalle revisa que la información esté correcta y luego elige Pagar. En la opción Ver detalle también tienes la alternativa de Eliminar factura y Eliminar programación.
-
A continuación, te habilitamos los campos requeridos para pagar. De acuerdo con el tipo de convenio al que vayas a hacer el pago, se habilitan ciertos campos y el nombre de estos pueden variar. El resto de los pasos son iguales a como se paga una factura nueva. Una vez diligenciada toda la información, te aparece la pantalla de verificación para que puedas verificarla. Para continuar con el pago, selecciona Pagar.
-
Ahora aparece un mensaje en la parte superior de la pantalla una vez es enviado el código de seguridad al número de celular registrado en Alertas y Notificaciones. El código tiene una vigencia de 7 minutos y solo podemos crear uno nuevo cuando se termine.
-
Luego ingresa el código de seguridad recibido por mensaje de texto para habilitar el botón Siguiente y selecciónalo para finalizar la transacción. Si el código no es correcto, ves el mensaje “Código de seguridad no válido. Intenta nuevamente”.
-
Por último, cuando el pago es exitoso, te aparece el resumen de la transacción. Si esta no se hizo correctamente, puedes ver 2 mensajes de error “La transferencia no pudo realizarse con éxito. Inténtalo más tarde” o “Ha habido un error en el proceso de inscripción. Por favor Inténtalo más tarde”.